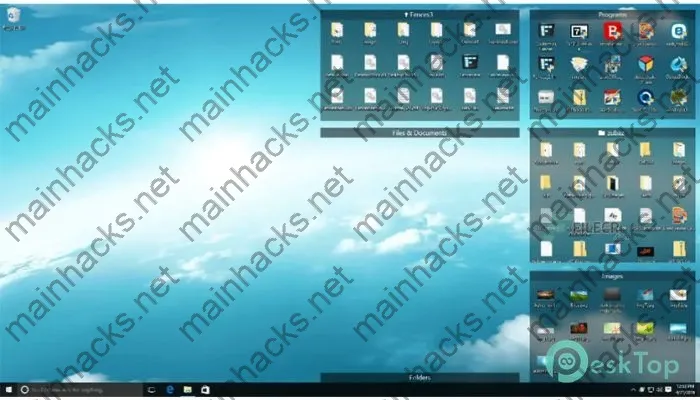
Stardock Fences Keygen 5.04 Free Download
Stardock Fences Keygen is a popular desktop organization software that creates shielded areas called “fences” to neatly group desktop icons. This comprehensive guide will cover everything you need to know about downloading, installing, customizing, and using Fences to organize your Windows desktop.
- What is Download free Stardock Fences Keygen and How Does it Work?
- Step-by-Step Guide to Downloading and Installing Stardock Fences Keygen
- Customizing Fences to Organize Your Desktop
- Automatically Organizing and Sorting Fences
- Advanced Fences Tips and Tricks
- Customizing Fences Appearance and Settings
What is Download free Stardock Fences Keygen and How Does it Work?
Stardock Fences Full version crack is a desktop utility that helps you organize messy desktop shortcuts into tidy, labeled sections. It works by creating transparent, shielded areas on your desktop that neatly contain and categorize your icons.
Here are some of the key features of Fences:
-
Creates labeled sections – Fences allows you to create labeled sections that act like folders to contain desktop shortcut icons. This keeps things organized and easy to find.
-
Automatic organization – Fences can automatically sort and arrange your desktop icons into the appropriate fences based on rules you set. This saves you time organizing.
-
Nested fences – Fences can be nested inside other fences to create even more organization levels like subfolders. Great for complex desktops.
-
Scrolling fences – If fences contain many icons, you can enable scrolling so all the icons aren’t crunched together. This allows fences to hold unlimited shortcuts.
-
Hiding fences – Fences can be hidden so you just see desktop wallpaper temporarily for a clean look. Fences reappear when you need them.
-
Customizable themes – Change the visual style of fences with different colors, transparency levels, animations and more to suit your preferences.
Fences creates order so you can quickly find desktop shortcuts and files when you need them. It’s perfect for productivity.
Step-by-Step Guide to Downloading and Installing Stardock Fences Keygen
Installing Stardock Fences Free download on your Windows desktop only takes a few minutes. Follow these steps:
-
Download Stardock Fences Keygen from our site.
-
Open the downloaded FencesSetup.exe file and click through the setup wizard prompts.
-
On the default install settings, leave everything checked for a full installation with extra features.
-
After install, Fences will open a welcome screen. Review any tips then close this window.
-
You will now have the Fences menu bar icon which allows you to start creating fences.
Some tips for smooth installation:
-
Make sure no other applications are running during install.
-
Run the setup file as Administrator to avoid potential permission issues.
-
Allow Fences through your antivirus and firewall software if prompted.
-
Restart your computer after finishing the installation.
And that’s it! Fences will now be running on your Windows desktop ready for configuring your personalized fences.
See also:
Customizing Fences to Organize Your Desktop
Once Fences is installed, you can start creating customized fences to wrangle all your messy desktop shortcuts into organized sections.
Creating New Fences
Adding a new fence is simple – just click the Fences icon in the system tray or launch it from the Start Menu. Then click the “+” icon to create a new fence. You can keep creating as many fences as you need to group your icons.
When creating fences, give each one a descriptive name like “Work Documents” or “Online Banking” so you know what goes inside.
Nesting Fences
To create subgroups within fences, you can nest additional fences inside the parent fences. Just drag and drop one fence into another and it will become nested. Nesting is great for complex organization schemes.
Resizing, Rearranging, Coloring
Fences give you full control over arrangement and appearance. Drag fences to move them around your desktop background. Resize fences by dragging the edges and corners.
Change fence colors by right clicking the fence, choosing Style, and selecting a color scheme or transparency level. Match fence colors to your wallpaper for a cohesive look.
Adding Scrollbars
If a fence has lots of icons, you can enable scrolling so it doesn’t stretch to fit them all. Right click the fence, choose Settings, and check “Enable scrolling.” This lets fences hold an unlimited number of shortcuts.
Labeling Clearly
Use clear, descriptive fence labels so you know what content goes in each one. Avoid vague labels like “Stuff” or “Misc.” The labels help identify fence contents at a glance.
Taking time to create and customize fences tailored to your workflow will make your desktop clean and usable.
See also:
Automatically Organizing and Sorting Fences
Manually dragging every shortcut icon into the right fence can be tedious. That’s why Fences Free download includes automatic organization features to do the sorting for you.
Enabling Auto-Arrange
To start auto-arranging your fence contents, right click on any fence and choose “Clean Up Fences.” This will arrange items based on default rules.
You can also right click the desktop and select “Clean Up Desktop” to sort all fences instantly.
Customizing Auto-Organize Rules
For more control, open Fences settings and go to the “Automatic Organization” tab. Here you can set custom rules based on factors like file type, date modified, name keywords and more.
For example, set a rule to automatically sort all JPG images into your “Pictures” fence. The possibilities are limitless for auto-organization.
Auto-Organize Tips
Here are some tips for effectively using Fences Keygen auto-arrange capabilities:
-
Add new files to your desktop first before auto-arranging so they get sorted properly.
-
Tweak your rules over time as your desktop content changes.
-
Run auto-arrange occasionally to clean things up over time.
-
Supplement auto-sorting with some manual organization for best results.
Letting Fences automatically place files/shortcuts into the right fences saves lots of time and headache.
Advanced Fences Tips and Tricks
Once you’re comfortable with the basics, try out these advanced tips for power-user level fences management:
Keyboard Shortcuts
Use these handy keyboard shortcuts to speed up working with fences:
- Ctrl+Shift+N = New fence
- Ctrl+Shift+A = Auto-arrange all fences
- Ctrl+Shift+Z = Undo fence deletion
- Ctrl+Shift+C = Copy fence
- Ctrl+Shift+V = Paste copied fence
Icon Customization
Right click any fence and choose “View” then “Icon” to customize icon spacing, size, arrangement, text labels and more for that fence.
Minimizing All Fences
To temporarily hide all fences and see just your wallpaper, right click the desktop and choose “Minimize All.” Bring them all back with “Restore All.”
Pinning Fences
Drag a fence to the edge of the screen to pin/unpin it and keep it locked in place so it doesn’t get rearranged. Great for fences you always want visible.
Backup and Restore
You can backup your fence configuration and restore it when migrating to a new PC. Just export the .fence file and import on new computer.
Take advantage of these more advanced features once you know the basics of setting up and using fences for organization.
See also:
Customizing Fences Appearance and Settings
Fences gives you many visual customization options to tailor the look to your personal taste or match your desktop theme.
Changing Fence Style
Right click any fence and choose Style to pick a color scheme like Carbon, Modern Light, or Night Mode. Or change specific colors.
Customizing Animations
Open the Fences settings and go to Animations to customize all the transition effects and animations that fences use. Tweak them to your liking.
Adjusting Transparency
Make fences fade into the background a bit by adjusting transparency. Lower opacity to better see desktop wallpaper through the fences.
Adding Backgrounds and Borders
For a more visually distinctive look, add backgrounds and borders to your fences. Use solid colors or custom images.
Importing Themes
Browse the Fences community website to download user-created icon packs, themes, and custom fence styles to radically change the visuals.
Don’t settle for stock fences. Personalize the look to make your organized desktop reflect your style.
See also:
Troubleshooting Common Fences Problems
Fences generally runs smoothly, but you may encounter occasional issues. Here are some common problems and fixes.
Icons not auto-arranging properly:
-
Delete and recreate any non-functioning rules in the auto-arrange settings.
-
Restart Fences to clear any glitches.
-
Manually place icons correctly and run auto-arrange again.
Fences not appearing:
-
Check Fences is allowed through your firewall and running in background.
-
Right click desktop and choose “Restore All” to bring fences back.
Can’t uninstall Download free Fences/leftover files:
-
Use Revo Uninstaller Keygen to fully remove leftover junk.
-
Delete any remaining Fences files/registry keys manually.
Taking time to troubleshoot issues ensures Fences keeps your desktop clean and clutter-free long-term.
Alternative Apps for Desktop Organization
Stardock Fences Keygen is a top choice for desktop organization, but alternatives like Desktoppr and Groupy offer similar functions if you want to compare:
-
Desktoppr – Also creates desktop divider sections with labels. Less customization than Fences.
-
Groupy – Neatly groups open program windows instead of desktop shortcuts.
In conclusion, Stardock Fences Full version crack is a versatile, user-friendly utility for finally getting your messy desktop shortcuts organized into tidy, customizable groups. With category fences, automatic sorting, nested organization, scrollable containers, and abundant customization options, Fences is the best way to wrangle desktop disarray into order. Follow this guide to quickly setup Fences and start enjoying a clean, neatly arranged desktop. Your productivity will thank you!
The performance is so much faster compared to the previous update.
I absolutely enjoy the upgraded dashboard.
The performance is significantly faster compared to last year’s release.
The latest updates in update the latest are so great.
I would definitely endorse this software to anyone needing a robust platform.
The responsiveness is a lot enhanced compared to the previous update.
This platform is really great.
This program is definitely amazing.
The performance is a lot improved compared to last year’s release.
I absolutely enjoy the new dashboard.
The latest features in version the latest are incredibly helpful.
I would definitely endorse this application to professionals needing a powerful solution.
I really like the improved layout.
I would strongly recommend this program to anybody needing a top-tier product.
This program is really fantastic.
It’s now far more user-friendly to get done jobs and organize content.
It’s now much simpler to do jobs and track data.
The speed is so much enhanced compared to last year’s release.
I love the improved layout.
The performance is significantly faster compared to older versions.
The loading times is so much enhanced compared to older versions.
I love the new dashboard.
It’s now much simpler to finish tasks and track content.
I would definitely suggest this application to anyone needing a robust solution.
It’s now far more intuitive to do projects and organize content.
This software is really impressive.
The responsiveness is a lot better compared to the previous update.
The new updates in release the latest are extremely helpful.
The performance is a lot enhanced compared to older versions.
This tool is truly fantastic.
I would definitely recommend this tool to anybody looking for a high-quality solution.
The loading times is significantly better compared to older versions.
The latest enhancements in version the latest are so cool.
The performance is significantly improved compared to the previous update.
The loading times is so much enhanced compared to the previous update.
I would definitely endorse this program to anyone looking for a top-tier platform.
It’s now far more user-friendly to get done projects and manage content.
The application is definitely great.
I love the new dashboard.
The latest enhancements in update the newest are really helpful.
The program is absolutely awesome.
It’s now a lot simpler to get done jobs and organize content.
I appreciate the new dashboard.
The new enhancements in release the latest are extremely awesome.
It’s now far easier to get done tasks and organize information.
The recent enhancements in version the newest are really helpful.
This platform is definitely fantastic.
It’s now a lot simpler to get done jobs and track data.
I would strongly endorse this software to anybody wanting a high-quality product.
The speed is so much improved compared to last year’s release.
It’s now much more user-friendly to complete tasks and track content.
I would definitely endorse this software to anyone wanting a powerful solution.
The platform is definitely impressive.
I would definitely suggest this program to anybody needing a top-tier product.
It’s now much more intuitive to finish work and track data.
The new capabilities in release the newest are extremely helpful.
The speed is significantly enhanced compared to the original.
The program is really great.
I appreciate the upgraded interface.
It’s now far more intuitive to finish projects and track information.
I would highly recommend this program to anyone looking for a robust solution.
The speed is a lot better compared to last year’s release.
I would highly endorse this program to anyone needing a powerful solution.
I would strongly recommend this tool to professionals looking for a high-quality product.
I would strongly recommend this application to anybody looking for a top-tier solution.
The tool is definitely awesome.
The speed is significantly improved compared to last year’s release.
I would definitely endorse this tool to professionals wanting a high-quality product.
I really like the upgraded interface.
The new functionalities in update the latest are so great.
It’s now much easier to get done tasks and track content.
The latest functionalities in version the latest are incredibly helpful.
I really like the upgraded layout.
The loading times is significantly faster compared to last year’s release.
I love the upgraded dashboard.
I would strongly endorse this application to anyone looking for a top-tier product.
The platform is definitely impressive.
I absolutely enjoy the improved workflow.
I would strongly recommend this application to professionals looking for a high-quality product.
It’s now much simpler to finish work and track information.
It’s now much more intuitive to complete tasks and organize information.
I would strongly endorse this application to anybody looking for a high-quality solution.
The performance is so much enhanced compared to older versions.
The speed is significantly better compared to the previous update.
I would definitely recommend this tool to anyone needing a powerful product.
It’s now a lot more user-friendly to complete tasks and manage data.
It’s now a lot easier to get done jobs and manage information.
I would absolutely recommend this program to professionals looking for a top-tier solution.
The latest functionalities in update the latest are extremely useful.
I would highly endorse this application to anybody wanting a powerful product.
I appreciate the enhanced layout.
This program is really impressive.
The latest updates in release the latest are so helpful.